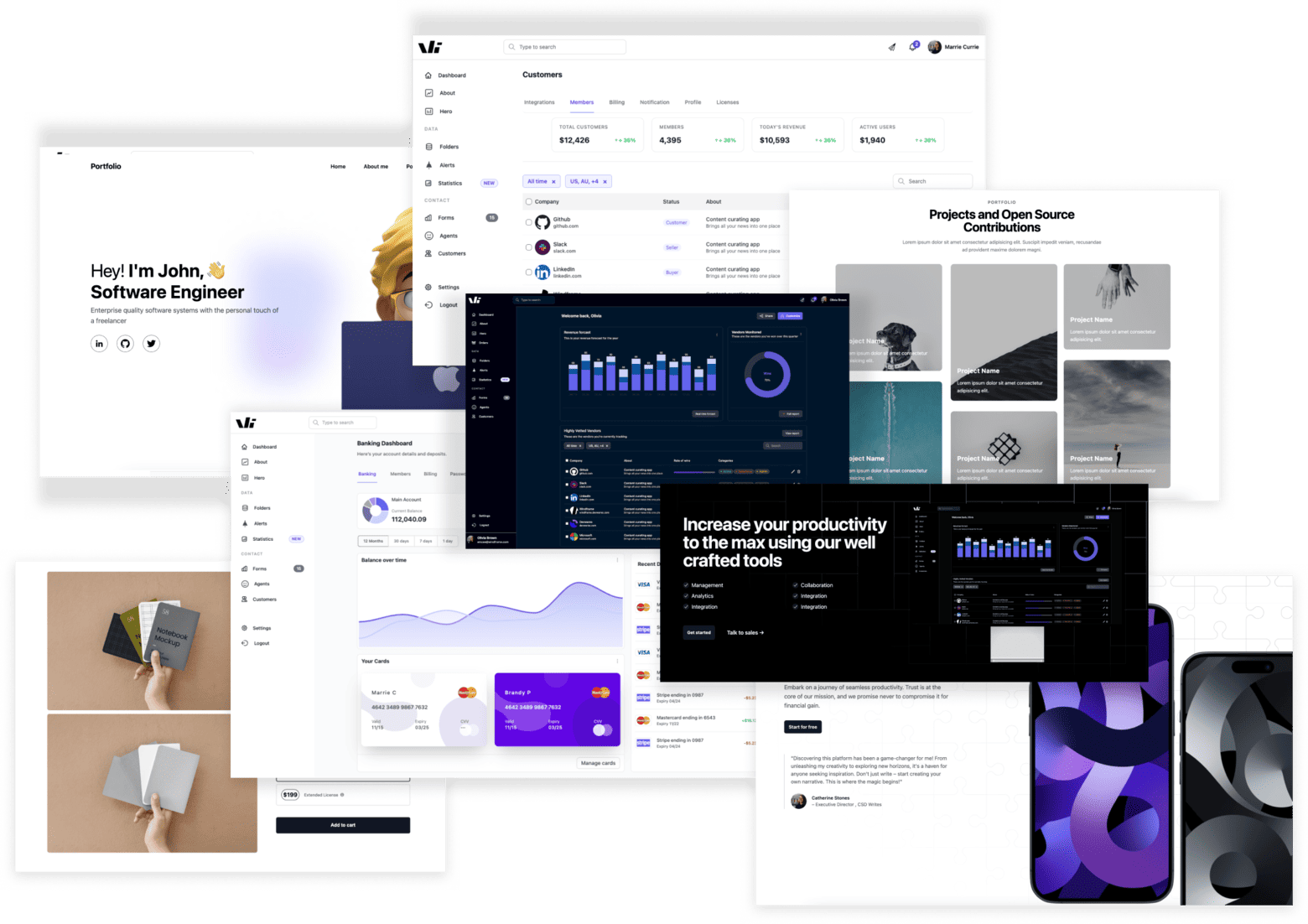How to use Tailwind CSS Flex
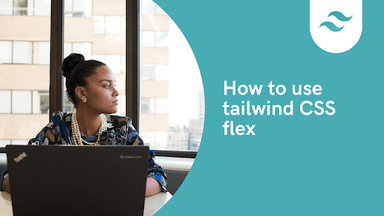
Tailwind flex
Flexbox is one of the most powerful tools in modern web design, enabling developers to create flexible, responsive layouts with ease. When combined with Tailwind CSS, a utility-first CSS framework, working with Flexbox becomes even more intuitive and efficient. In this guide, we’ll explore how to use Tailwind CSS Flex to build stunning, responsive layouts. Whether you're a beginner or an experienced developer, this post will help you master Tailwind CSS Flex and optimize your workflow.
Table of Content
- What is Flexbox ?
- How to Use Tailwind CSS Flex
- Key Tailwind CSS Flex Utilities
- Modifying Flex Direction
- Controlling Flex Item Alignment
- Adjusting Flex Item Sizing
- Wrapping Flex Items
- Practical Examples of Tailwind CSS Flex
- Conclusion
What is Flexbox
Flexbox, short for flexible box, is a layout mode in CSS that makes it easy to create flexible and responsive layouts. It consists of two main components:
- flex containers and
- flex items It's perfect for building navigation bars, footers, and other components that need to adapt to different screen sizes.
How to Use Tailwind CSS Flex
Using Tailwind CSS flex is incredibly easy. Here are the basic classes you need to get started:
flex- enables flexbox layoutflex-wrap- wraps flex items to a new linejustify-center- centers flex items horizontallyjustify-space-between- distributes flex items evenlyitems-center- centers flex items verticallyself-center- centers a single flex item
Key Tailwind CSS Flex Utilities
Here’s a breakdown of the most commonly used Tailwind CSS Flex utilities:
Flex Containers
A flex container holds multiple flex items and defines the main axis and cross axis of the flex layout. To create a Tailwind flex container, simply apply the flex class to an element. By default, the flex-direction property is set to row, which means the flex items will be arranged horizontally.
Here's an example of creating a flex container:
<div class="flex"> <!-- Flex items go here --></div>Preview
Flex Items
Flex items are the individual elements within a flex container. They can be manipulated and positioned within the container using flex utilities. By default, flex items will be arranged in the order they appear in the HTML markup.
Here's an example of creating flex items within a flex container:
<div class="flex"> <div class="flex-item">Item 1</div> <div class="flex-item">Item 2</div> <div class="flex-item">Item 3</div></div>Preview
Modifying Flex Direction
The flex-direction utility allows you to specify the direction in which flex items are arranged within the flex container. By default, the direction is set to row, which arranges the items horizontally. However, you can easily change it to column to arrange the items vertically.
Tailwind flex row
You can use the Tailwind flex row class to position flex items horizontally in the same direction as the text. It is one of the classes of Tailwind flex-direction utilities.
<div class="flex flex-row ..."> <div class="flex items-center justify-center bg-indigo-500...">A</div> <div class="flex items-center justify-center bg-indigo-500...">B</div> <div class="flex items-center justify-center bg-indigo-500...">C</div></div>The code above represents the flex-row class
Preview
A
B
C
Tailwind Flex row reverse
This Tailwind flex row reverses class positions the flex item horizontally in the opposite direction of the text:
<div class="flex flex-row-reverse....."> <div class="flex items-center justify-center bg-indigo-500..."> 1 </div> <div class="flex items-center justify-center bg-indigo-500..."> 2 </div> <div class="flex items-center justify-center bg-indigo-500..."> 3 </div> <div class="flex items-center justify-center bg-indigo-500..."> 4 </div> </div></div>Preview
1
2
3
4
Tailwind Flex column
The tailwind flex column is one of the flex-direction classes and its function is to position items vertically on the screen. You can see an example of the code below and its resulting image.
<div class="flex flex-col ..."> <div class="flex items-center justify-center bg-indigo-500..."> A </div> <div class="flex items-center justify-center bg-indigo-500..."> B </div> <div class="flex items-center justify-center bg-indigo-500..."> C </div> </div></div>Preview
A
B
C
Tailwind Flex Column Reverse
Another important property of the Tailwind flex column is the Tailwind flex column reverse. This uses the .flex-col-reverse class to position flex items vertically in the opposite direction on the screen.
<div class="flex flex-col-reverse..."> <div class="flex items-center justify-center bg-indigo-500...">A</div> <div class="flex items-center justify-center bg-indigo-500...">B</div> <div class="flex items-center justify-center bg-indigo-500...">C</div></div>The code abvove shows the flex-col-reverse class.
Preview
A
B
C
Controlling Flex Item Alignment
Tailwind CSS provides utilities to control the alignment of flex items along both the main axis and the cross axis. The justify-* utilities control the alignment along the main axis, while the items-* utilities control the alignment along the cross axis.
- Justify Content
- Align Items
- Align Self
Justify Content
The justify-* utilities control how flex items are distributed along the main axis (horizontal axis by default). Here are some of the Utilities avaliable with this class.
-
justify-start: Aligns items to the start (default).
-
justify-end: Aligns items to the end.
-
justify-center: Centers items.
-
justify-between: Distributes items evenly, with the first item at the start and the last at the end.
-
justify-around: Distributes items evenly with equal space around them.
-
justify-evenly: Distributes items evenly with equal space between and around them.
<div class="flex flex-row justify-evenly...."> <div class="bg-indigo-500 text-white...">A</div> <div class="bg-indigo-500 text-white...">B</div> <div class="bg-indigo-500 text-white...">C</div> </div>Preview
Align Items
The items-\* utilities control how flex items are aligned along the cross axis (vertical axis by default). Here are some of the Utilities avaliable with this class.
-
items-start: Aligns items to the start. -
items-end: Aligns items to the end. -
items-center: Centers items vertically. -
items-baseline: Aligns items to their baselines. -
items-stretch: Stretches items to fill the container (default).
<div class="flex items-center ....."> <div class="p-6 rounded-lg bg-indigo-500 text-white">A</div> <div class="p-6 rounded-lg bg-indigo-500 text-white">B</div> <div class="p-6 rounded-lg bg-indigo-500 text-white">C</div></div>Preview
Align Self
The self-* utilities allow you to override the alignment of individual flex items along the cross axis. Here are some of the Utilities avaliable with this class.
-
self-auto: Default alignment. -
self-start: Aligns the item to the start. -
self-end: Aligns the item to the end. -
self-center: Centers the item. -
self-stretch: Stretches the item to fill the container.
<div class="flex..."> <div class="items-center self-start...">A</div> <div class="text-white self-end...">B</div></div>Preview
A
Adjusting Flex Item Sizing
You can adjust the sizing of flex items using utilities such as flex-grow, flex-shrink, and flex-auto. These utilities allow you to control how flex items grow, shrink, or automatically adjust their size to fill the available space. These are the classes.
- Tailwind Flex Auto
- Tailwind Flex Grow
- Tailwind Flex Shrink
Tailwind Flex-Auto
The Tailwind flex-auto class shows how much an item will grow relative to the content of the flexible items. Here, the initial size is ignored, and it grows and shrinks according to its need.
<div class="flex..."> <div class="flex-none...">A</div> <div class="flex-auto...">B</div> <div class="flex-auto...">C</div></div>In the code above, we demonstrated how to use the flex-auto class in Tailwind CSS.
Preview
A
B
C
Tailwind Flex Grow
The flex-grow utility controls the ability of a flex item to grow and take up additional space if available. By default, it is set to 0, meaning the flex item will not grow. You can adjust the value to control the growability of a flex item.
<div class="flex..."> <div class="flex-none... ">A</div> <div class="flex-grow...">B</div> <div class="flex-none...">C</div></div>The code above shows flex-grow class.
Preview
A
B
C
Tailwind Flex Shrink
The flex-shrink utility controls the ability of a flex item to shrink if necessary. By default, it is set to 1, meaning the flex item can shrink to fit the available space.
<div class="flex..."> <div class="flex...">A</div> <div class="flex-shrink...">B</div> <div class="flex...">C</div></div>The code above shows flex-shrink class.
Preview
A
B
C
Wrapping Flex Items
By default, flex items will try to fit in a single line within the flex container. However, you can enable wrapping using the flex-wrap utility. These are the classes used to achieve this
- Tailwind Flex Wrap
- Tailwind Flex Wrap-reverse
- Tailwind Flex No-Wrap
Tailwind Flex Wrap
Tailwind Flex Wrap class makes it possible for flex items to wrap onto multiple lines if needed, instead of being forced into a single line.
Here's an example of wrapping flex items:
<div class="flex flex-wrap..." > <div class="flex..."> A </div> <div class="flex..."> B </div> <div class="flex..."> C </div> </div></div>The code above represents the flex-wrap class.
Preview
A
B
C
Tailwind Flex Wrap Reverse
Flex wrap reverse is a utility class that reverses the wrap flex items.
<div class="flex flex-wrap-reverse..." > <div class="flex..."> A </div> <div class="flex..."> B </div> <div class="flex..."> C </div> </div></div>The code above represents the flex-wrap-reverse class.
Preview
A
B
C
Tailwind CSS Flex-no-wrap
This Tailwind class doesn't allow flex items to wrap. This makes these flex items overflow the container. It doesn't regulate flex items to a box.
<div class="flex flex-nowrap..."> <div class="flex...">A</div> <div class="flex...">B</div> <div class="flex...">C</div></div>The code above represents the flex-nonwrap class.
Preview
A
B
C
Practical Examples of Tailwind CSS Flex
Responsive Navbar
Create a responsive navbar that stacks vertically on small screens and aligns horizontally on larger screens:
<div class="flex flex-col md:flex-row justify-between items-center p-4 bg-indigo-600 text-white"> <div class="text-xl font-bold">Devwares</div> <div class="flex space-x-4"> <a href="#">Home</a> <a href="#">About</a> <a href="#">Contact</a> </div></div>Preview
Centered Card Layout
Center a card both horizontally and vertically:
<div class="flex justify-center items-center bg-indigo-100"> <div class="bg-indigo-500 p-8 rounded-lg shadow-lg m-10"> <h2 class="text-2xl font-bold text-white mb-2">Centered Card</h2> <p class="text-gray-100">This card is perfectly centered!</p> </div></div>Preview
Centered Card
This card is perfectly centered!
Conclusion
Tailwind CSS Flex is a game-changer for modern web development. By mastering its utility classes, you can create responsive, flexible layouts with minimal effort. Whether you’re building a simple card or a complex dashboard, Tailwind CSS Flex has you covered.
Start experimenting with these utilities today, and you’ll quickly see why Tailwind CSS is a favorite among developers worldwide. Happy coding!
Windframe is an AI visual editor for rapidly building stunning web UIs & websites
Start building stunning web UIs & websites!